We Need Your Permission Camera Windows 10
Sep 12, 2016 Since this was the only reply that answered a very specific query, I feel it should be bumped and clarified for future searches. And thank you for the answer! So, today, I thought to share with you another interesting feature of Windows 10. Of course, you need to have a built-in camera or webcam to enable it. In the case of an external USB camera, you can simply launch it from “This-PC”. Follow the below instructions to enable the camera to your computer. 1: Firstly click on “Start” or the “Windows” icon in the lower left corner of your desktop. 2: From the Start screen choose “Settings”.
Most tablets, laptops, and some desktop computers come with built-in cameras, sometimes called webcams. You can use the Windows 10 Camera app to snap a quick headshot photo for use as an account photo on your computer, Facebook, or other websites.

To take a photo through your computer’s camera with the Camera app, follow these steps:
From the Start menu, click the Camera tile to open the app.
If the app asks permission to use your camera and microphone or location, decide whether to click Yes or No.
As a security precaution, Windows asks permission to turn on your camera. That helps prevent sneaky apps from spying on you without your knowing. If you’re using the camera app, then click the Yes button to give it permission.
The program might also ask for permission for your location to stamp your photo with its location information. That’s handy to have when traveling, but it can be an invasion of privacy when at your house or that of a friend.
After you grant approval, the computer screen turns into a giant viewfinder, showing you exactly what the camera sees: your face.
If your computer or tablet includes two cameras (usually one in front and one in back), you can toggle between them by clicking the Change Camera icon, shown here.
Choose your camera’s options and then click the Camera icon for a snapshot or the Video icon for a movie.Click the Camera icon to snap a photo or click the Video icon to begin recording a movie. (Click the Video icon again to stop recording.)
The camera app saves all your snapped photos and videos in a folder called Camera Roll in your Pictures folder. However, if you chose to use OneDrive when setting up your Microsoft account, your built-in camera’s photos is also backed up on OneDrive.
We Need Your Permission Camera Windows 10 Download
One of the biggest improvement that you can see in Windows 10 over Windows 8.1 is the simplicity. In Windows 8.1 in most of the cases you need to open the old Desktop style Control Panel to access various settings and it was very confusing for beginners to remember which options are available in Settings and for which changes they need to access old Control Panel. While in Windows 10 modern style Setting App allows you to access and modify most of the settings options that you may need frequently. Though Control Panel is still there, but starting from un-installing an Applications (including Desktop Apps), Power Management, Setting Up your Internet Connectivity and Firewall everything can be accessed from Setting Windows App.
In Windows 10 an App will require your permission before it can access the webcam and microphone. And again from Setting App you can check which Applications are allowed and which are denied to access the webcam and microphone. From the available list you can Allow or Revoke the access of an application very easily. Follow the steps below to check and Allow/Deny the access to Webcam in Windows 10.
Steps to to check / Allow or Deny the Apps to have access to Camera in Windows 10
1. Open Settings. You may access it from new Windows Panel.
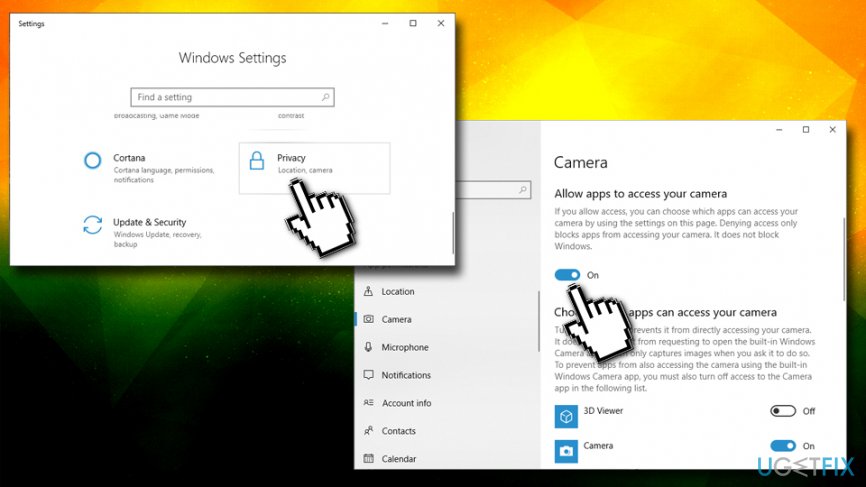
2. Click on Privacy option.
3. Now, click on Camera option in left pane. In the right pane the list will appear shortly. You can see there which Apps are allowed or restricted to access the Webcam. Just click on the slider to allow or deny an App from accessing the Webcam.