Rotate Picture In Word
Step 2: Click Edit at the top of the window, then scroll down and click Keyboard Shortcuts. Step 3: Click the arrow to the left of the Image option. Step 4: Scroll down and click the 90 degrees CW option under Image Rotation. Step 5: Click inside the field, then press the keyboard shortcut that you want to use to rotate your images.
Is it possible to rotate a Text Box in Word 2007 by, say, 180 degrees?
I'd rather not have to convert the text to an image.
DuncDunc8 Answers
Word has no built-in function to invert text, to rotate it by 180 degrees or produce mirror imaged text. A simple solution is to select the text and its box and copy to the clipboard then paste into a graphics application, such as Windows Paint. There, there are tools to flip or rotate the text according to requirements. The downside is that the text becomes no longer editable. This approach should work in all Word versions.
Other than that, use PowerPoint or Publisher, there it's quite easy :)
Sorry no, however this feature was added in Word 2010. In 2010 and above it is available in the section Format >Arrange >Rotate or via the rotation adorner.
And what the symbol looks like in Word 2016
jayjay
There is an official way recommended by Microsoft to rotate text boxes in versions before Microsoft Office 2010.
- Select text box.
- Press Ctrl+X (cut)
- Select 'Paste Special', then paste as PNG.
- Now you can rotate it like a picture (because now it is converted into an image.)
Now you can rotate it by dragging the green dot.
Changing it into PNG is the only way to rotate text boxes. (By changing text direction you cannot precisely define the degree of rotation.)
Derek 朕會功夫Derek 朕會功夫After adding your text box, keep your eye on the top of the tool bar. You'll have a transient pull-down called 'TextBox Tools'.Click that, and look for the 'Text Direction' button (top left corner in my case).
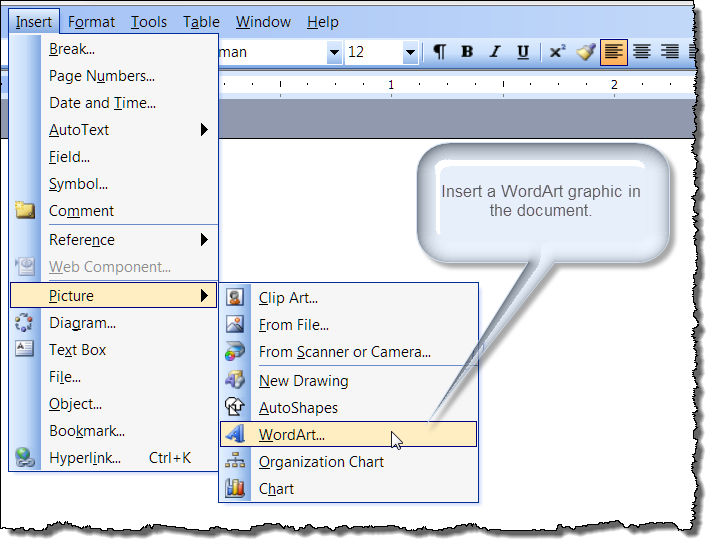
Do note - this doesn't work with all fonts. I was going nuts trying to get this done with Courier, which didn't work. Finally realized it worked with Calibiri, so I used that instead.
You can use your smartart options in INSERT tab to invert text in MS WORD 2007.Select Insert Tab. Click on SMARTART option. Type text. Using rotate icon (green colored icon) rotate the text to invert.
Open the text box and Rotate it manually, and stop just before 180°.(At 180° direction of text will change to normal)
you can rotate the text in excel 2007 by selecting insert>shapes>text box, write text in text box and then you can rotate the text box from 0 to 360 degrees.If don't require the text box border select text box>format>shape outline>select white color. select text box copy and paste in word 2007

If I need to rotate a text box, I insert a rectangle, right mouse click and choose add text. Then, I can not only rotate the rectangle shape, I can change the orientation of the text.
Not the answer you're looking for? Browse other questions tagged microsoft-wordmicrosoft-office-2007 or ask your own question.
Rotating, reversing, turning, or flipping an image allows you to correctly display an image that may have been taken with a camera at an angle or scanned in a scanner at a different angle.
Below are the steps on how you can rotate your images in each of the major image editors, apps, and programs.
Rotating an image in Microsoft Windows Explorer
All the latest versions of Windows (Windows XP and later) can rotate images within Windows Explorer. Follow the steps below to rotate an image using Windows.
- Open Windows Explorer.
- Browse to the location of the image you want to rotate. If you are not sure where the image is located, try My Pictures.
- Once the image is found, click the image once to highlight the file.
- If Windows Explorer is not showing the picture as a small icon (thumbnail), click View at the top of Explorer and select Medium, Large, or Extra Large icons.
- Finally, once the image file is highlighted and you see the image as a thumbnail, right-click the image and select either rotate left or rotate right.
Not all types of images support the above steps. If you do not have the option to rotate left or rotate right, try one of the other suggestions mentioned below.
Rotating an image in Microsoft Paint
- Open the image in Microsoft Paint.
- On the Home tab, click the Rotate option.
- Select a Rotate option from the list and the image will be rotated.
In Microsoft Paint, you cannot specify a degree angle to rotate the image. Only 90 and 180-degree angle options are available for rotating.
Rotating an image in Adobe Photoshop
- Open the image in Adobe Photoshop.
- Click Image
- Click Rotate Canvas
- Select 180, 90 CW, 90 CCW, or Arbitrary to manually specify your angle.
Rotating an image in GIMP
- Open the image in GIMP.
- Use the rectangle marquee to select what portion of the image you want to crop.
- Click Image at the top of the image toolbar.
- Click Transform
- Click on 90 CW, 90 CCW, or 180 degrees to rotate it accordingly.
Rotating an image in Microsoft Word
Below are the steps in Microsoft Word on how to rotate or flip an inserted image.
- Right-click on the image in Microsoft Word.
- In the Microsoft Word ribbon, click on the Format tab, if not already selected.
- In the Arrange section, click on the Rotate icon. If you cannot find the Rotate option in the Format tab, click Picture Tools above the Format tab.
- Select the desired rotate option from the list.
Rotate Picture In Word 2016
TipIf you need to rotate the image more or less than the default options shown in the rotate menu, click More Rotation Options to specify an exact degree of rotation.
Rotating a photo on an iPhone and iPad
After taking a picture or saving a picture on an iPhone, you may want to rotate it 90 degrees or more to the left or right. To rotate images on an iPhone or other iOS devices, follow the steps below.
- Open the Photos application from your home screen.
- Select the desired photo by tapping on it.
- Tap the blue Edit link at the top-right corner of the screen.
- Tap the Crop and Rotate tool icon in the toolbar at the bottom of the screen.
- Tap the rotate button to rotate the image counter-clockwise by 90 degrees.
- Continue to tap the rotate button until the photo is rotated to your preference.
- Tap the Done option at the bottom-right corner of the screen to save the changes to the image.
If you would like to rotate the image to a more specific degree, use the rotating wheel that appears below the image when using the Crop and Rotate tool.
Using an online service to rotate images
If you are using a smartphone or tablet, there are also online services that allow you to flip a photo through your web browser. A good example of such a service is the free FlipMyPhotos web page found at the link below.
TipFor smartphone and tablet users, there are also dozens of good apps in the app store that can allow you to edit and rotate images on your devices.
Additional information
- See the rotate and flip definitions for further information and related links.