Custom Resolution Utility Not Working
Trying the Custom Resolution Utility. Display Port input will not work on it with either gfx card I have or combination of cables, dvi / hdmi work at lower resolution. Cable swapping, port swapping, reduction to just the one screen etc and repeating / trying already all of the opening posts comments do not help. I have a combination of 4. If trying to change screen resolution doesn't give you a choice you like, Intel graphics has a Control Panel to create your own. It's not easy to find, because this is an advanced feature that most people should avoid.To launch the applet, locate it under the following path, or type the entire path in the Run dialog: C: Windows System32 CustomModeApp.exe - make sure that the drive letter (C.
Custom Resolution Utility – CRU for PC – Just now ToastyX was created Custom Resolution Utility – CRU, a Cleaning And Tweaking app for Windows. This software also compatible with Windows Vista / Windows 7 / Windows 8 / Windows 10 / Vista64 / Windows 7 64 / Windows 8 64 / Windows 10 64 Operating System. Download Custom Resolution Utility – CRU for Windows PC from WindowsProres.com. 100% Safe and Secure ✔ Free Download (32-bit/64-bit) Latest Version 2019.
Custom Resolution Utility Not Working Windows 10
Download Custom Resolution Utility – CRU

| App Name | Custom Resolution Utility – CRU App |
| File Size | 483.41 KB |
| Developer | ToastyX |
| Update | April, 12th 2019 |
| Version | Custom Resolution Utility – CRU 1.4.1 LATEST |
| Requirement | Windows Vista / Windows 7 / Windows 8 / Windows 10 / Vista64 / Windows 7 64 / Windows 8 64 / Windows 10 64 |
What is Custom Resolution Utility – CRU
CRU Download (2019 Latest) for Windows 10, 8, 7. Custom Resolution Utility – CRU allows custom resolutions to be defined for both AMD/ATI and NVIDIA GPUs by creating EDID overrides directly in the registry without dealing with .inf files. CRU can now read extension blocks from connected monitors with AMD/ATI and NVIDIA. Workarounds are no longer required for NVIDIA. CRU will automatically add a blank extension block in the registry and .inf files if necessary to work around NVIDIA driver issues. Custom Resolution Utility – CRU adds monitor resolutions, not scaled resolutions. Lower resolutions will be scaled up if GPU scaling is enabled, but higher resolutions won’t be scaled down by the GPU. Higher resolutions will only work if the monitor can handle them.
Getting started
Run CRU.exe. Choose a monitor from the drop-down list. “(active)” means the monitor is connected and recognized by the graphics driver. “*” means changes were made and an override was saved in the registry. Edit the configuration as desired. Please read the sections below for more information. Repeat steps 2-3 for other monitors if required. The “Copy” and “Paste” buttons at the top can be used to copy the resolutions, extension blocks, and range limits if included. It will not copy the name or serial number, but it will copy the inclusion of these items using the monitor’s own information. Import follows the same logic unless “Import complete EDID” is selected. Click “OK” to save the changes. Run restart.exe to restart the graphics driver. If the display does not return after 15 seconds, press F8 for recovery mode. This will temporarily unload all the EDID overrides without deleting them. Restart the driver again to reload any changes. Set the resolution in the Windows display settings. To set the refresh rate: Windows 10: right-click on the desktop > Display settings > Advanced display settings > Display adapter properties > Monitor tab Windows Vista/7/8/8.1: right-click on the desktop > Screen resolution > Advanced settings > Monitor tab To reset a display back to the default configuration, use the “Delete” button at the top to delete the override from the registry and reboot. To reset all displays, run reset-all.exe and reboot. This can be done in safe mode if necessary.
Requirements
Windows Vista or later (Windows XP does not support EDID overrides) AMD/ATI or NVIDIA GPU with appropriate driver installed (Microsoft Basic Display Adapter driver does not support EDID overrides) Some Intel GPUs and laptops with switchable graphics are supported with one of these drivers: 6th/7th generation (Skylake/Kaby Lake): Intel Graphics Driver for Windows [15.45] 4th/5th generation (Haswell/Broadwell): Intel Graphics Driver for Windows [15.40] 4th generation (Haswell) for Windows 7/8.1: Intel Graphics Driver for Windows 7/8.1 [15.36] Standard resolutions
Standard resolutions are mostly useful for CRT monitors and for adding lower resolutions with LCD monitors. Do not add the native resolution as a standard resolution. AMD/ATI only supports the resolutions in the drop-down list. Other resolutions will be ignored by the driver. These will be listed in gray. NVIDIA does not support more than 8 standard resolutions. Standard resolutions are limited to 60-123 Hz. Use detailed resolutions to add other refresh rates.
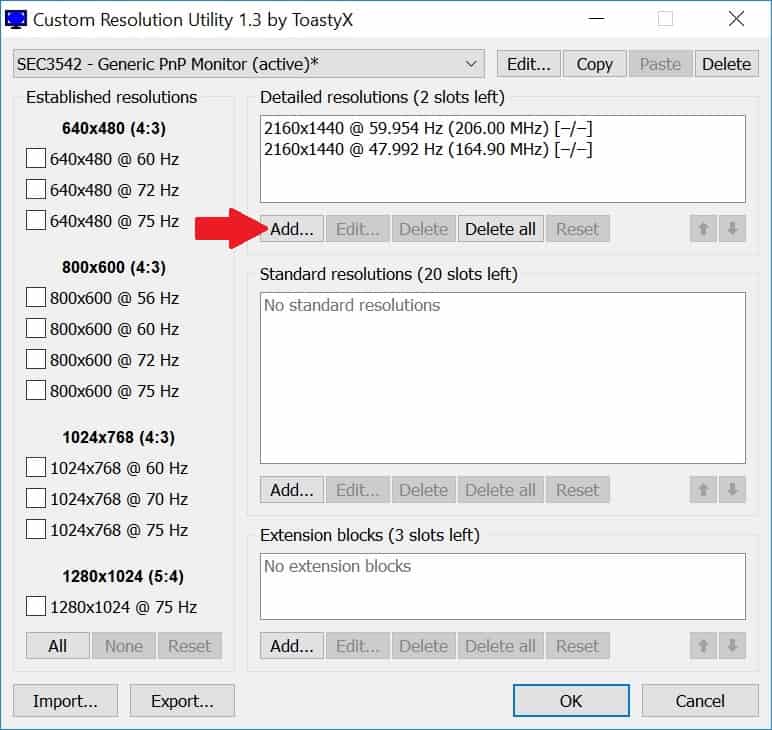
Download Custom Resolution Utility – CRU Latest Version
Custom Resolution Utility – CRU Features
√ Custom Resolution Utility – CRU is absolutely Free & Safe Download!
√ Custom Resolution Utility – CRU Latest Version!
√ Works with All Windows versions
√ Users choice!
Custom Resolution Utility – CRU Related App
How To Install Custom Resolution Utility – CRU on Windows 10
Please note: you should Download Custom Resolution Utility – CRU app only from trusted publishers and retail websites.
- Firstly, open your favorite Web browser, not an Internet Explorer i means hahaha.
- Yeah, you can use Firefox or any other browser
- Then download the Custom Resolution Utility – CRU installation file from the trusted link like on above of this page
- Select Save or Save as to download the program. Most antivirus programs like BitDefender will scan the program for viruses during download.
- If you select Save, the program file is saved in your Downloads folder.
- Or, if you select Save as, you can choose where to save it, like your desktop.
- After the downloading Custom Resolution Utility – CRU completed, click the .exe file twice to running the Installation process
- Then follow the windows installation instruction that appear until finished
- Now, the Custom Resolution Utility – CRU icon will appear on your Desktop
- Click twice on the icon to runing the Application into your Windows 10 PC.
- Enjoy the app!
How To Remove Custom Resolution Utility – CRU App
- Hover your mouse to taskbar at the bottom of your Windows desktop
- Then click the “Start” button / Windows logo
- Choose the “Control Panel” option
- Click the Add or Remove Programs icon.
- Select “Custom Resolution Utility – CRU” from apps that displayed, then click “Remove/Uninstall.”
- Complete the Uninstall process by clicking on “YES” button.
- Finished!
- Now, your Windows operating system is clean from Custom Resolution Utility – CRU app.
Custom Resolution Utility – CRU FAQ
Q: Is Custom Resolution Utility – CRU Totally free? How much does it price to download ?
A: Nothing! Download this app from official sites at no cost by this Portal Website. Any extra information about license you can found on owners websites.
Q: How do I access the free Custom Resolution Utility – CRU download for Windows PC?
A: It is easy! Just click the free Custom Resolution Utility – CRU download button in the above of this short article. Clicking this link will start the installer to download Custom Resolution Utility – CRU totally free for PC.
Q: Is this Custom Resolution Utility – CRU will work normally on any Windows?
A: Yes! The Custom Resolution Utility – CRU for Pc will works normally on most present Windows OS.
Winrar
Disclaimer
This Custom Resolution Utility – CRU App installation file is completely not hosted on our Server. When you click the “Download” hyperlink on this page, files will downloading straight in the owner sources Official Website. Custom Resolution Utility – CRU is an windows app that created by ToastyX Inc. We’re not directly affiliated with them. All trademarks, registered trademarks, item names and business names or logos that talked about in right here would be the assets of their respective owners. We’re DMCA-compliant and gladly to cooperation with you.
Term for this post:
This is a response to a Windows / Microsoft rep, its a fix ... temporary fix that should allow you to enter in the resolution that your not able to get thru other means. Hope this helps you all!
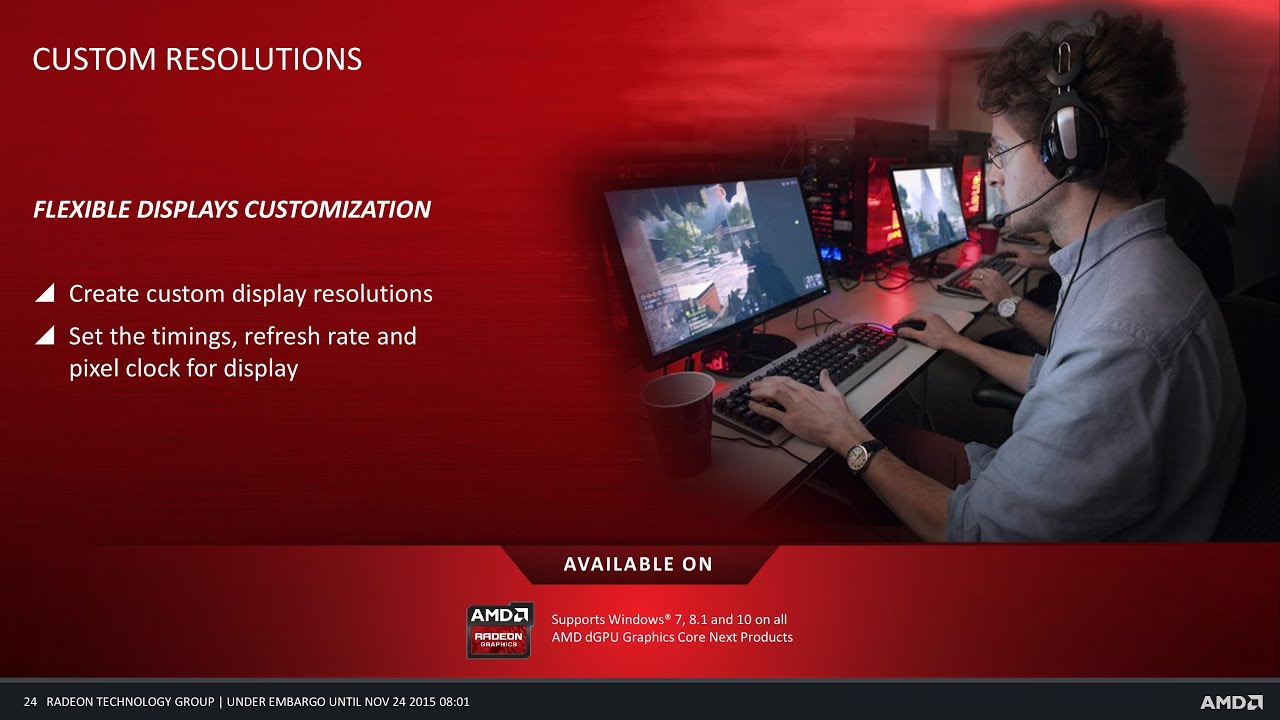
Well Im not sure if you have had a chance to respond Preeti but I figured out a workaround without having to retry the update to drivers as you had suggested. I hope some people read this and use the 'fix' as it worked for me.
This worked for those users who own a Nvidia Graphics card and have the Nvidia Control Panel installed on your computer. I am sure there is some equivalent for AMD users thru Catalyst Control Center. Anyways I have my monitor now running at 1920x1200 resolution, the only downfall is that its made most of my taskbar icons pretty small, the ones on the desktop were small but I fixed that but right clicking > View > Medium (Large) icons, which ever you prefer.
Here is what I did to get the monitor of that 1024x768 resolution.
1. Go into Nvidia Control Panel. Right click on the Nvidia Icon. (In your right hand side taskbar tray). Will have 'Open Nvidia Geforce Experience' , 'Open Nvidia Control Panel', 'Check for updates' ETC... Click on the Nvidia Control Panel.
2. On the first page it loads up you will see a option to customize a user inputted resolution. Click it.
3. Check the box for 'Enable resolutions not exposed by the display' Then click 'Create custom resolution'
4. Now in the create custom resolutions screen you will enter your monitors native resolution that you want. It will help to Google your model and get these specifications. For me I made sure that my monitor indeed supported 1920x1200 and I also wrote down the screen 'refresh rate'. In horizontal pixels you enter the first number of the resolution, in my case 1920. In Vertical Lines you enter the second number, again in my case it was 1200. Also make sure the screen refresh rate is correct, in my case it was 60.
5. Now before you go any further please note I did this several times and it did not work, I kept getting a error message saying my monitor did not support the resolution I was putting into the fields here. Well the thing that changed it all was this box that says 'Standard' under the 'Timing' box. I have no idea what this is but I started messing around with choosing options and I selected 'CVT' ... My screen then went blank after hitting the 'Test' button at the bottom. When it came back after a brief 3-5 second delay my resolution had noticeably changed and I did not receive the error message that I was previously recieved. Also I noticed that instead of 'CTV' being selected it had defaulted to 'Automatic'. I am not sure if you can just select automatic from the get go or you have to select CTV but this is what worked for me.
6. After selecting 'Test' if everything went ok you should be at your preferred resolution. Exit out of all this BS and go to your dektop. Your icons will be most likely smaller than you would like, just refer to my first paragraph on how to fix that. Hope this 'temporary fix' worked for you!
Preeti - I am still not getting any audio thru my speakers can you please respond and help me get that going?? Ive updated drivers several times deleted several times and I still have no idea whats going on.
Toastyx Custom Resolution Utility
I also am including a screen shot of my screen resolution for those who may need it.